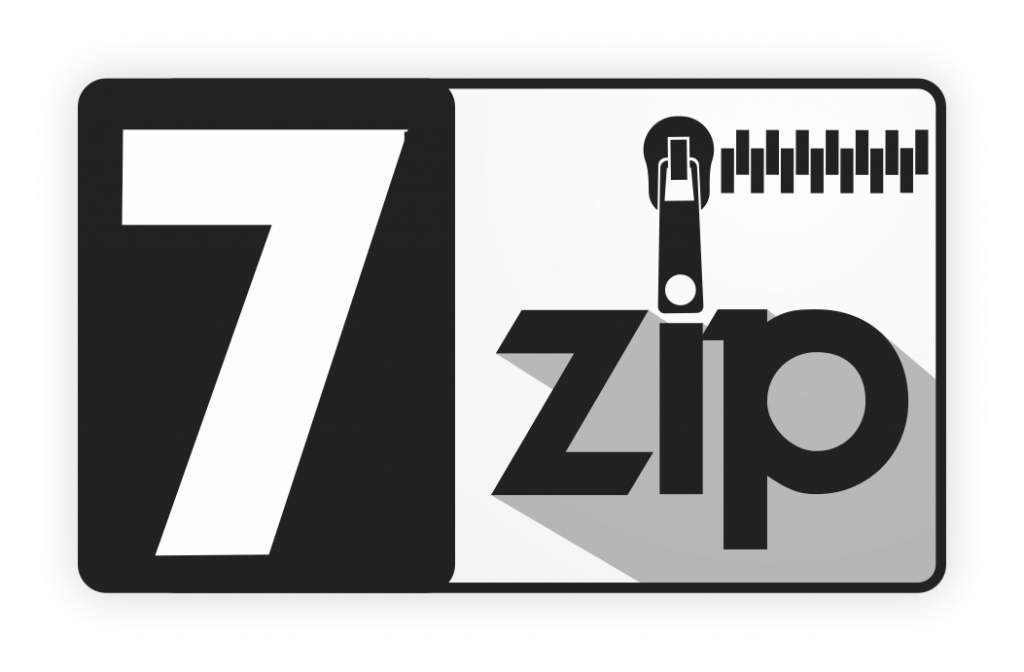При работе с ПК нередко возникает необходимость в том, чтобы создать архив и поместить туда ряд файлов или выполнить противоположное действие. Например, кто-то может отправить вам файл, который потребуется разархивировать. В реализации задумки вам поможет архиватор 7Zip. Но, чтобы не быть многословным, давайте сделаем сравнение WinRAR и 7ZIP.
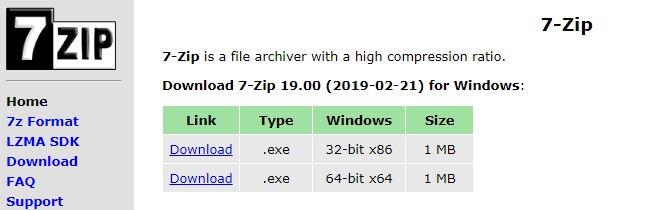
Возможности архиватора 7-ZIP
Первое и самое важное – это поддержка операционных систем Windows, macOS и Linux.
Если говорить о возможностях и характеристиках софта, тут вам предлагают максимально обширный набор:
- Поддержка целого перечня всевозможных алгоритмов (например, LZMA, LZMA2 и так далее).
- Работа с десятками форматов. Вы можете как архивировать файлы (создать архив), так и извлекать их.
- Функция высокой степени сжатия файлов.
- Создание архивов с паролем, для защиты собственных данных.
- Система для формирования многотомного архива. Например, когда вам нужно архивировать файл большого размера (фильм или игру).Сисетма разбивает данный файл на много томов.
Скачать 7-ZIP архиватор – значит получить программу, которая полностью решает поставленные задачи. Работа с архивами становится более доступной.
Как скачать программу
Скачать бесплатно архиватор 7-ZIP на русском языке не составит труда. Нужно всего лишь перейти по прямой ссылке на нашем сайте.
Обратите внимание! Если вам предлагают скачать 7-ZIP торрентом, то мы вам не рекомендуем скачивать. Как показывает практика, именно таким образом происходит заражение вашего устройства вирусом.
Как установить 7-ZIP
Чтобы выполнить установку архиватора 7-ZIP, нужно выполнить ряд элементарных действий:
- Запустите установочный файл, который вы получите в результате скачивания.
- В появившемся окне вам предложат выбрать путь для установки. Если всё устраивает, жмите на «Install» и двигайтесь далее.
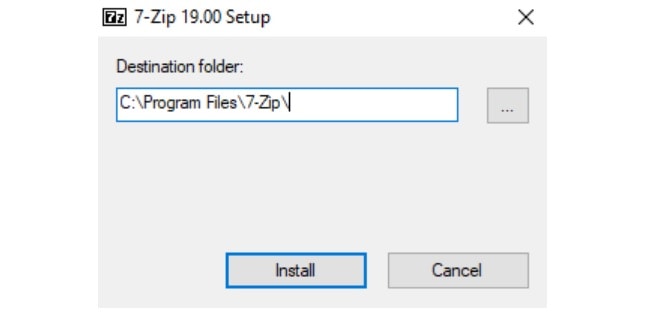
- Дождитесь завершения процедуры установки. На это уйдёт всего лишь несколько секунд, программа занимает очень мало места.
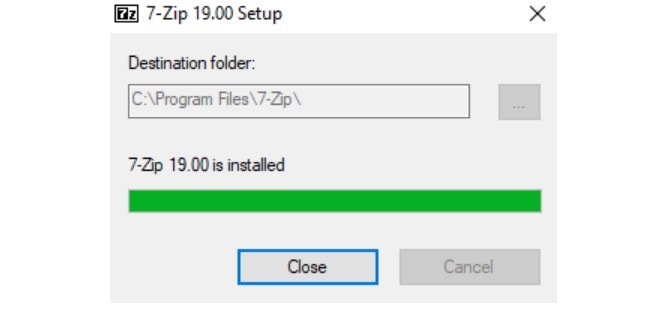
- Жмите на «Close» и начинайте работу с софтом.
Что выбирать: 7-Zip или WinRar
Cуществует альтернатива данной программы – WinRar. Возникает закономерный вопрос – а чем лучше пользоваться? Далее будет представлено небольшое сравнение версий, а также ключевые инструкции по работе с 7-Zip.
Два рассматриваемых кандидата – это две равные программы, обе позволяют добиваться желаемого результата. Есть некоторые отличия, на основе которых вы можете сделать дальнейший выбор.
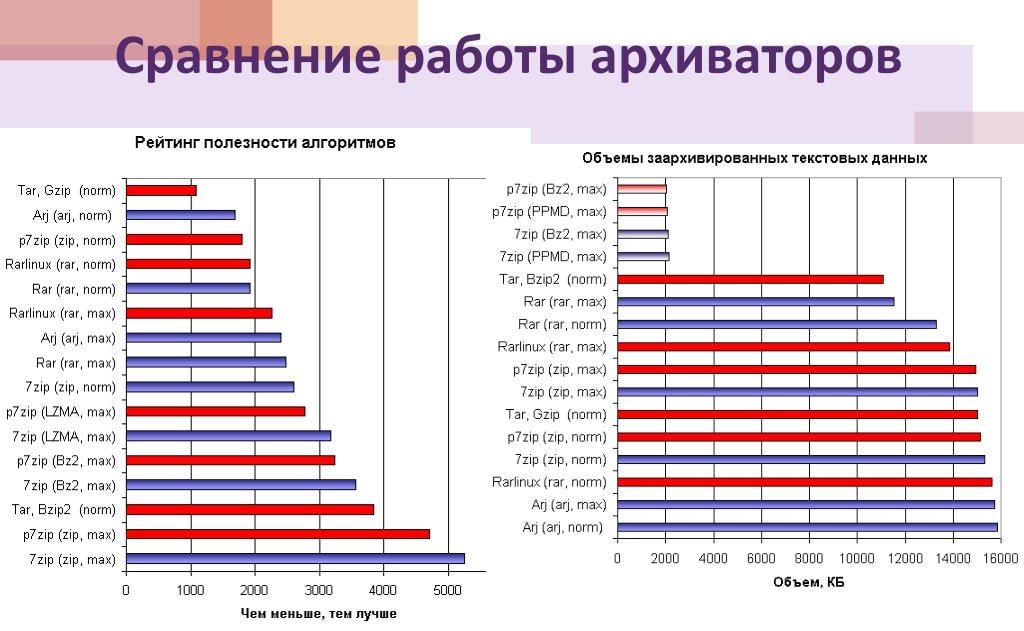
Начать необходимо с WinRar, так как это классика среди пользователей. Данный архиватор имеет много плюсов:
- Простая и доступная установка.
- Высокая стабильность работы.
- Привычный и понятный для освоения интерфейс.
- Достойный алгоритм, который используется в процессе сжатия.
Как видите, тут есть всё, чтобы вы получили достойный результат. Но есть и небольшой нюанс, связанный с мощностью сжатия. Хотя полюбившийся формат RAR действительно комфортен и стабилен в работе,то выбирать его можно и нужно в большинстве случаев. Но если вы делаете акцент на сжатии, тут данная программа может вам не подойти.
Дополнительная информация! Дело в том, что программа позволяет экономить минимальное количество объёма, если сравнивать с исходными файлами.
Напрашивается вывод. Несмотря на то, что WinRar демонстрирует хорошее качество, выбирать этот продукт не во всех случаях целесообразно. И тут на помощь приходит 7-Zip.
Если описывать этот архиватор, то все достоинства аналогичны. Это, во-первых, мощная и стабильная программа. Во-вторых, с ней легко и комфортно работать. Уже этого достаточно для того, чтобы понять, что 7-Zip – достойная альтернатива.
Одна из особенностей заключается в специальном формате 7-Zip, в случае с которым применяется новый алгоритм для упаковки файлов. Как итог, уровень сжатия данных находится на высоте, о чём свидетельствуют многочисленные проверки и тесты.
Как вы поняли, если рассматривать два варианта, можно смело выбирать 7-Zip. Это программа от надёжного разработчика.
Что касается WinRar, это тоже достойное решение, которое не следует упускать из виду.
Как распаковать архив
Например, вы уже успели скачать 7-Zip архиватор бесплатно. Следующий этап – это освоение программы. Самое ключевое действие – это распаковка архива. Во время этой процедуры вам не потребуется делать что-то сложное, инструкция элементарна:
- Найдите тот архив, который вам нужен, чтобы его распаковать.
- Кликните по этому архиву правой кнопкой мыши для появления меню с различными вариантами действий.
- Наведите курсор на надпись «7-Zip», после чего появится ещё один набор действий.
- Во втором окне вам предложат три варианта распаковки, выбирайте «Распаковать». Это нужно для того, чтобы была возможность выбора места на ПК, куда отправятся файлы.
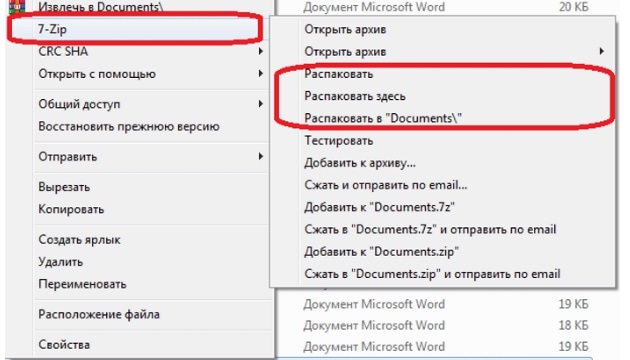
- Укажите соответствующий раздел на компьютере для распаковки.
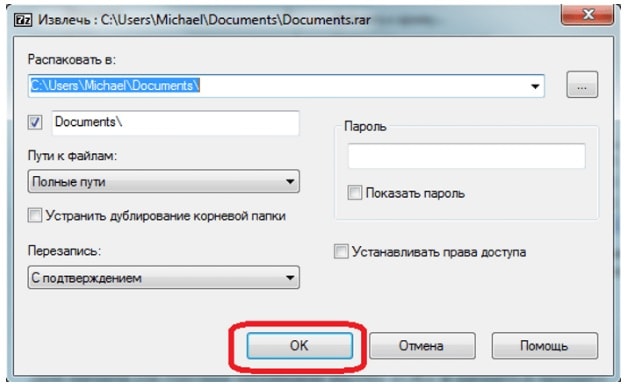
Дополнительная информация! В той ситуации, если архив защищён паролем, вам потребуется ввести его. В противном случае доступ к файлам получить не удастся.
- Жмите на «ОК» и ждите результата.
Чем больше будет размер архива, тем длительнее окажется весь процесс распаковки. Вам потребуется просто ждать. Программа быстро справляется с задачами, так что вы не затратите много времени.
Как добавить пароль в архив
Теперь речь о том, как выполнить архивирование и создание пароля для архива. Всё выполняется не менее просто, чем все остальные действия:
- Выбранные компоненты выделите и кликните правую клавишу мышки.
- Среди предложенных вариантов нажмите на «Добавить к архиву…», чтобы открылось окно настроек.
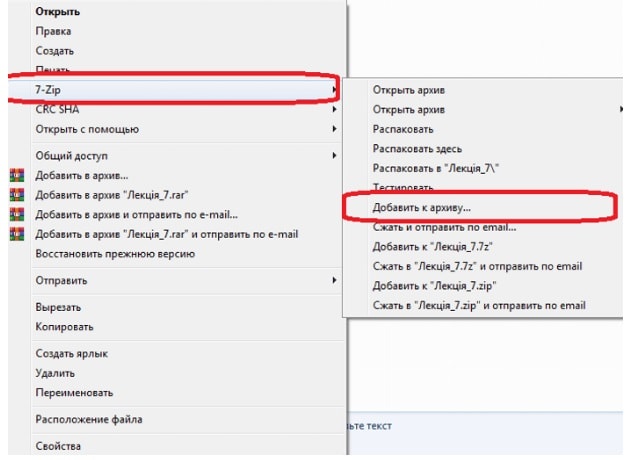
- Среди настроек найдите раздел «Шифрование». Введите пароль два раза. Это нужно для того, чтобы вы не допустили ошибок.
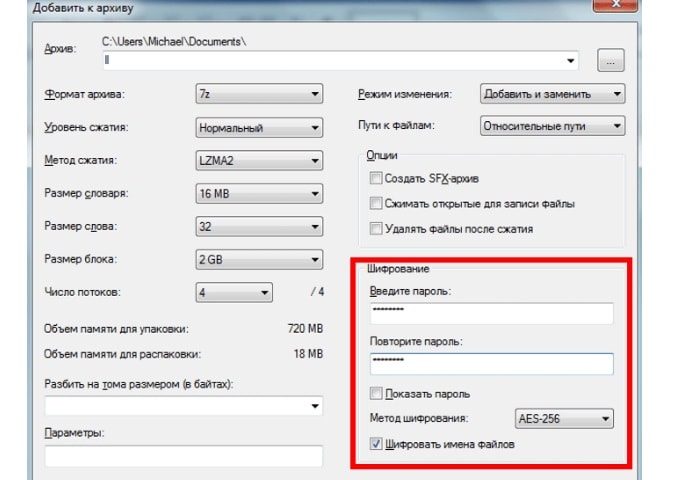
- Жмите на «ОК».
Обратите внимание! Запомните свой пароль. В противном случае восстановить доступ к файлам будет невозможно.
Как видите, всё элементарно, так как разработчики позаботились о пользователях. Всё сделано так, чтобы вы могли добиваться результата кратчайшим путём, не прибегая к сложным настройкам.
Преимущества 7-Zip
Вы можете скачать 7-Zip бесплатно, чтобы получить в своем распоряжении ряд плюсов:
- Возможность работы с большим количеством форматов.
- Стабильное функционирование системы.
- Удобный интерфейс.
- Простые настройки.
- Быстрый доступ ко всем опциям.
Заключение
Скачать на русском 7-Zip – значит получить идеальную программу. На нашем сайте вы сможете выполнить безопасную загрузку, чтобы в итоге наслаждаться архиватором высшего уровня. Надеюсь, что эта статья помогла вам сделать сравнение WinRAR и 7-ZIP и, тем самым, выявить лучший архиватор.