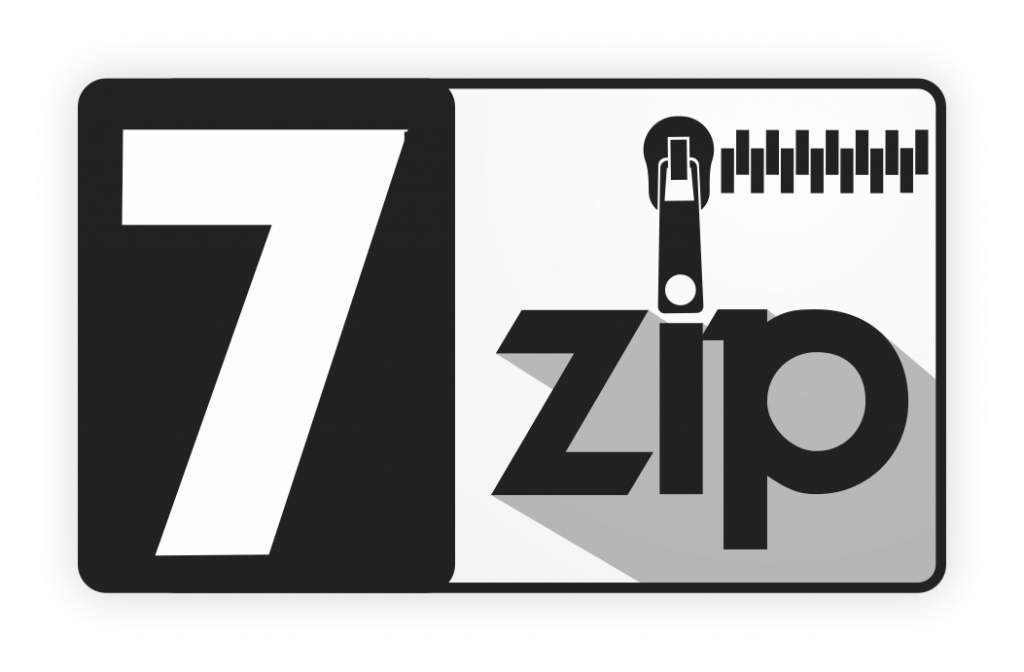Работа с архивами – необходимый процесс как для уверенных пользователей ПК, так и для новичков. Для того, чтобы Ваши файлы/документы были качественно и безопасно заархивированы, стоит скачать 7-Zip. Указанный софт является актуальным среди большого количества людей, так как имеет достаточно обширный программный функционал. В данной статье мы разберёмся с тем, как пользоваться 7-Zip.
Возможности 7-Zip
Важной особенностью рассматриваемой утилиты является то, что она способна работать с различными ОС. Например, данная программа поддерживает Windows, Mac OS, Linux.
Отметим, что данный архиватор полезен и благодаря иным характеристикам. Например, ключевыми достоинствами 7-Zip являются следующие:
- Наличие большого количества алгоритмов.
- Возможность архивации и распаковки файлов.
- Шифрование архива при помощи пароля для стопроцентной защиты файлов.
- Работа с различными форматами архивов (7Z, ZIP, RAR).
- Высокая скорость работы с файлами/документами.
- Максимальное сжатие файлов.
- Функция самораспаковывающегося архива.
Алгоритм скачивания 7-Zip
Для начала процесса скачивания рассматриваемого архиватора необходимо перейти по вышеприведенной ссылке на данном сайте. Далее перед Вами откроется окно установок.
Важно! Не стоит скачивать рассматриваемый архиватор через Torrent. Это грозит занесением вредоносной программы на Ваш ПК. Для того, чтобы такой неприятности не произошло, скачивайте 7-Zip на сайте, счастливым гостей которого Вы стали.
Установление 7-Zip
Просто скачать 7-Zip недостаточно, так как необходимо установить данный архиватор. Только после этого можно размышлять над тем, как пользоваться 7-Zip, а также над тем, как применять его обширные возможности. Перед началом данного процесса необходимо закрыть все запущенные программы. Далее следуйте нижеприведённой инструкции:
- Кликните два раза левой кнопкой мыши по скачанному инсталлятору.
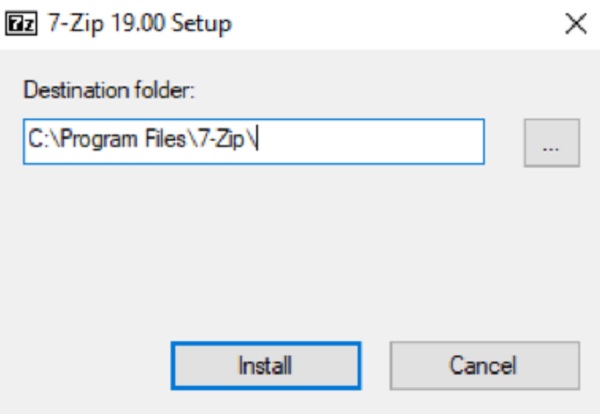
- Избрание пути установки в появившемся окне.
- Выберите «Install».
- Дождитесь окончания установления программы.
- Кликните на окно с функцией «Close».
- Начните работу со скачанной и установленной программой.
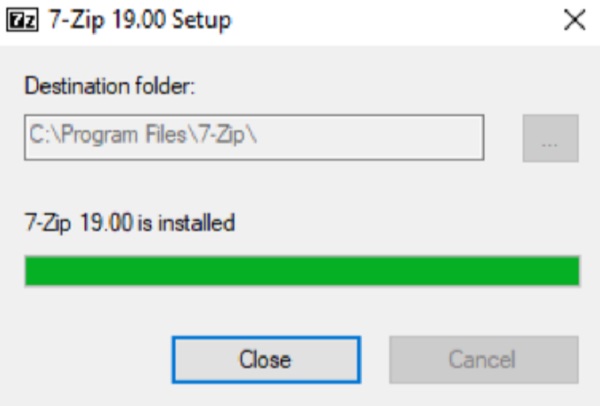
Специфика работы с программой
После того, как Вам удалось скачать рассматриваемый софт, возникнет ряд вопросов, связанных с работой программы. Будьте уверены, что Вы сможете легко разобраться с ними и понять, как пользоваться 7-Zip. В этом будет содействовать понятный интерфейс. Внизу представлен чёткий список возможных манёвров с рассматриваемым архиватором.
Функция распаковки архива: полная инструкция
Представьте ситуацию, что Вам прислали заархивированный файл, для работы с которым его необходимо распаковать. Для того, чтобы исполнить данную задачу, нужно выполнить ряд действий:
- Первым этапом найдите архив, который будет подвержен распаковке.
- Выберите его при помощи правой кнопки мыши.
- Среди числа всех возможных вариантов выберите «7-Zip»
- После того, как Вы нажмёте на указанный вариант, перед Вами возникнет панель настроек.
- Выберите вариант «Распаковать».
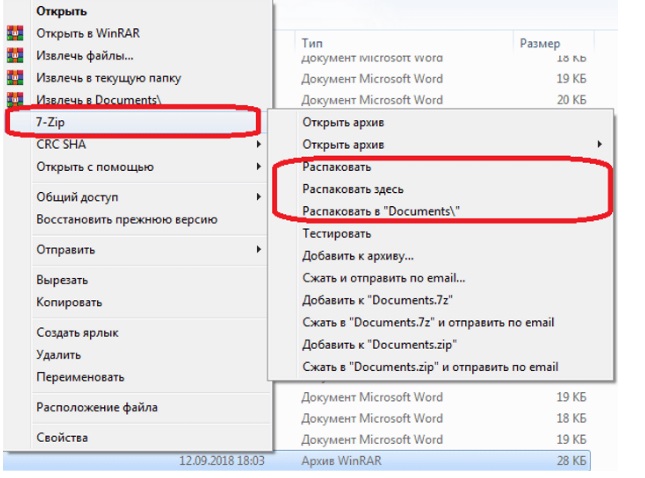
Дополнительная информация! Архиватор 7-Zip предложит три варианта распаковки архивного файла. Рассмотрим каждый из них.
- Первый вариант – «Распаковать». Он предполагает, что Вы сами можете выбрать путь распаковки файла/документа. Это удобно тем, кто желает отслеживать процесс и самому избрать папку распаковки.
- Второй вариант – «Распаковать здесь». Используя его, Ваши файлы после распаковки окажутся в той папке, в которой и находится архив. Именно к данному способу чаще всего обращаются пользователи.
- Третий вариант – «Распаковать в «…». Распакованные данные будут находиться в том месте, которое Вы выберите сами.
Плюс использования файлового архиватора 7-Zip состоит в том, что у пользователей есть право выбора среди широкого программного функционала.
Обратите внимание! Если за архивированный файлом стоит пароль, то программа запросит его с целью сохранения безопасности внутренних данных.
В процессе распаковки необходимых файлов 7-Zip предложит Вам следующие удобства в использовании данной функции:
- Вы сами выбираете место на ПК, где будет распакован файл/документ
- Получите возможность введения и установления пароля (функция шифрования).
- Наличие второстепенных опций.
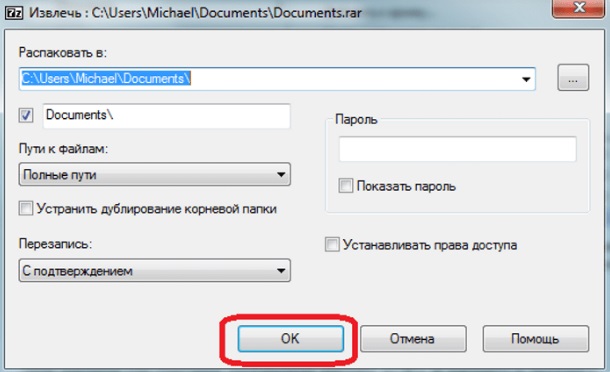
Продолжительность распаковки файлов зависит от их общего объёма. Учтите, что чем больше размер архива, тем больше времени уйдёт на работу программы с ним.
Важно! Разархивация является нужной опцией работы с заархивированными данными. В том случае, если Вы начнёте редактирование файла без произведённой ранее распаковки, все изменения будут утеряны.
Процесс создания архива
Для успешной работы с файлами и желанием их архивировать необходимо соблюдать следующую инструкцию:
- Выберите необходимый файл (файлы).
- Вызовите меню при помощи правой кнопки мыши.
- Кликните на «7-Zip».
- Выберите «Добавить к архиву».
- Далее укажите параметры настроек, введите название будущего архивного файла.
- Обозначьте степень сжатия данных.
На примере данного алгоритма действий Вы легко сможете сделать архив. Результат будет характеризоваться высоким качеством и оперативностью выполнения. Разработчики программы позаботились о том, чтобы каждому пользователю было комфортно использовать 7-Zip, так как в этом и состоит успех рассматриваемого архиватора в сравнении с другими.
Факультативные возможности 7-Zip
В результате понимания того, как пользоваться 7-Zip, Вы также узнаете о не основной, но важной функции программы. Она предоставляет пользователям возможность разбивать архив на части. Это необходимо в том случае, когда Вы работаете с большим файлом. Для его «разбивки» придерживайтесь следующих этапов:
- Обозначьте нужный файл и выберите функцию добавления к архиву.
- В открытом окне кликните на необходимый тип архивации.
- Укажите численное значение в графе «Разбить на тома размером (в байтах)».
- Нажмите на «ОК».
Также Вы легко можете поставить шифр (пароль) на Ваш архивный файл. Это стоит реализовать для безопасности данных. Алгоритм действий будет следующий:
- Выберите файл, на который необходимо поставить пароль.
- Нажмите ПКМ и выберите «7-Zip».
- Кликните на добавление к архиву.
- В блоке шифрования укажите желаемый пароль. Учтите, что программа запросит его два раза.
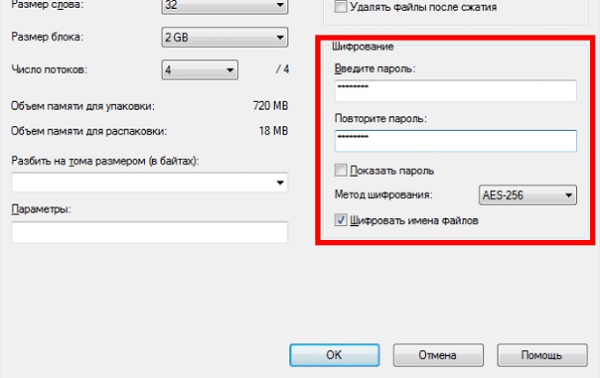
Важно! Зафиксируйте указанный пароль в записной книжке (или на ином информационном носителе), так как его утеря грозит отсутствием доступа к архивному файлу.
Достоинства 7-Zip
После того, как нам удалось выяснить, как пользоваться 7-Zip, разберёмся с рядом его достоинств. С первого же использования рассматриваемой программы Вы убедитесь, что, всё же, стоило изучить данную тему. В результате Вам будет предоставлен удобный софт, обладающий рядом достоинств:
- Бесплатное скачивание и использование.
- Высокая скорость установки и работы с файлами.
- Понятный и удобный интерфейс.
- Широкие программные возможности, сосредоточенные в архивации, распаковке, разбивке архивов и других функциях.
- Наличие более 70 языков. Это способствует максимальному использованию возможностей программы.
Заключение
Поздравляем! Теперь Вы знаете, как пользоваться 7-Zip. Скачать указанный софт – хороший вариант облегчить собственную работу с файлами. После установки утилиты Вы получите возможность комфортной работы с архивными файлами: их архивацией, распаковкой, шифрованием. Быстрое выполнение поставленных задач подтверждает высокое качество её разработки и полученных результатов.
Дополнительная информация! Обновлённая версия 7-Zip уже доступна для Windows.